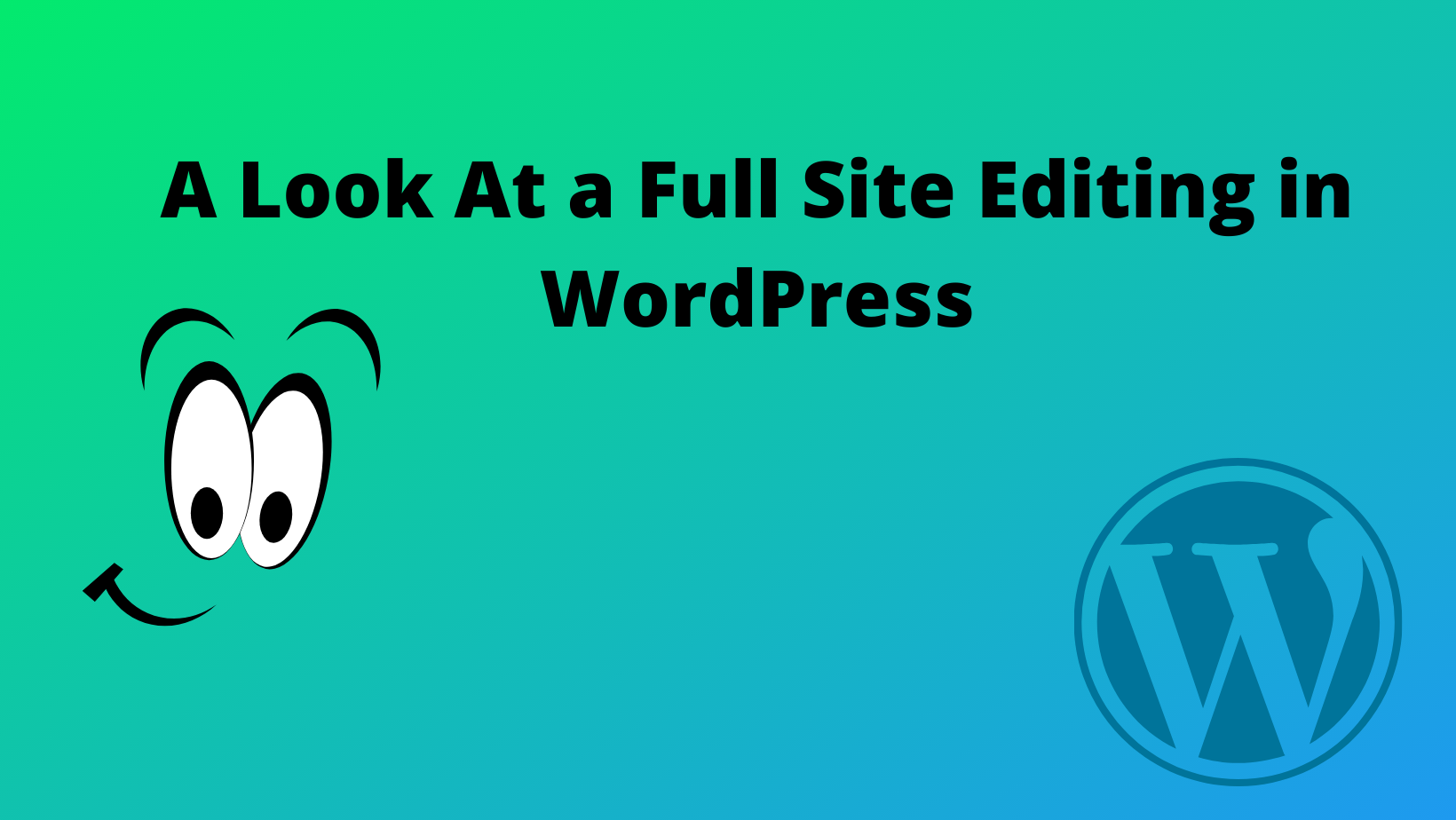Full site editing has officially been released and introduced with WordPress version 5.9. The phrase “Full site editing” is enough to understand the term and the concept behind it. In simple terms, you can define it as an editor of a whole site. It means you can completely edit a site with the features of full site editing.
Full site editing (or FSE for short), is a collection of new WordPress features that focus on styling blocks and using blocks for all parts of a website, rather than just posts and pages. It has drastically changed the way of building a site with less effort. Users now get complete authority and control over blocks and edit each area from header to footer without a single code and technical knowledge.
Before the release of full site editing, users had to depend on the setting and styles of the theme they have installed and activated. But the WordPress community the cms system has upgraded WordPress and revolutionized the WordPress world creating flexibility and bringing pretty much easier functionality. Now you are able to edit any header, footer, or even archive templates in any WordPress Theme that supports FSE.
Features of full site editing!
Full-site editing is huge arrival in the development of WordPress. Many more upgrades and changes to come along with in the coming days to wonder us. Well, this tutorial will revolve around the FSE features. Let’s have a closer look and learn the features so that you can build your site easily.
Block themes
Do you know full site editing only works or is available with only block themes? That means you have to install and activate the block themes to use the features of full site editing otherwise it won’t work.
A block theme is a WordPress theme with templates made up of blocks. Block theme enables you to edit certain parts of the website via one designated area called the Site Editor. First of all, you should research the best block themes that fit your need. Or you can go through this article “best block themes 2022“. We have handpicked with lots of effort and research.
In case you want to search by yourself,
- Go to the WordPress Dashboard and head over the Themes from Appearance.
- Then click on Add New.
- Next, Click Feature filter.
- Select Full Site Editing in the Features column and click the Apply Filters button.
- After that, you will see the block themes compatible with full site editing.
- At last Install and Activate the selected theme.
The New Site Editor
The new site editor is the place from where you can modify templates, set global styles, edit navigation menus, and more. The new site editor will be accessible when you click on Editor(Beta) from the Appearance panel underneath the theme.
Click on the Toggle navigation that appears on the left of the screen with the WordPress logo. You will see the three sections there;
- Site
- Template
- Template parts
Site ( Site editor interface)

In this section, you can create, preview, edit, and remove templates. Full-site editing offers various new blocks that you can use across all areas of a website. You can build the entire page layout using blocks -everything you see on a page is a block.
Full-site editing has brought numerous useful blocks offering opportunities and creating possibilities for designing an awesome and professional look for a site. Some noticeable new blocks of full site editing are as follows; navigation, site logo, site title, site tagline, post tag, post category, post author, next post, previous post, term description, archive title, and post comments.
All these things are available in blocks now. Click on the toggle block inserter to get these blocks and drag and drop them at your desired area. That’s all easy and simple.
Template

Templates are designed for full-page layouts, including site header, content, and footer areas. Templates may vary from theme to theme. As we all know block themes are made of block templates so block templates might be different from theme to theme.
Want to create your own custom page template?
In another way, you can create a custom page template by yourself by opening a new post or page. On the right screen under the template section, you will be able to create a page template of your own. Click on Add Template and create a custom page template. Name your custom template, click Create then you will be directed to the Template Editor. Once you’ve published your custom template, you are able to see it in the templates section of the site editor.

Template parts
Template parts are structural blocks of content that you can reuse in any section of your site. It helps to organize and add structure to the theme to avoid having to repeat code. For instance, the post meta, footer, header, and comments are the template parts.
Creating Template Parts: Full site editing enables you to create template parts on your own. For this, you have to open the Toggle Navigation from Editor(beta).
Click on Template Parts. This will open up the Template Parts page with a list of already created template parts. To create on your own click on Add New at the right corner of the screen. You can name the template part and select the area to be displayed; general, footer, and header. At the end click create.
Select blocks or patterns to build your template part. It is useful for users to keep all of the blocks in the template part as a group. It makes your work easier and hassle-free because all essential blocks are combined beautifully in templates according to the designated areas of a site.

Global Style Interface

Global style is a system and an interface created to help users change the overall style across their entire site. On the right of the screen, you will see the Style sidebar from where you will be able to change your theme’s colors, typography, and structure. You can fully customize font size, line height, link color, heading size, and default color with global style.
Moreover, You can use Global Styles to modify a theme’s style or enable or disable settings and features. With style variations, you can select multiple theme styles, for example, a dark, light, or purple version, making themes more versatile than ever before.
Similarly, At the bottom of the sidebar, you can open the Blocks panel to select defaults for block types. With this section, you can change typography, color, and layout to the specifically selected blocks. For example, if you click on the list block you can change the global style of the listed block only. That means you can change the typography color and layout differently with different blocks.
Wrapping up!
Full-site editing has played a great role in the enhancement and development of WordPress. Even new users dare to create a site by themselves. You needn’t worry about the coding and the backend. You can entirely customize your site with an editor and global styles.
In fact, it is a boon for WordPress users and a big chance and stepping stone for opportunities. FSE provides more efficiency–ultimately lessening the time needed to build websites from scratch, thanks to the new block patterns and theme templates. Though it may be new to non-users, it will completely hold the future of themes for sure. No code will be required to build a lovely theme.