Online magazines and online news portals are immensely developing globally. Now people from worldwide prefer to get quick information and news through their devices rather than newspapers and bulky magazines. And yes, Maglist, an amazing theme is released to assist you to create elegant, impressive, and intuitive WordPress magazine and news portal sites.
It is also ideal for building personal or professional blogs, and company or organization blog websites. This tutorial of Maglist is to show you the guidelines on setting and customizing our given features to make your outstanding website.
Learn to install and Activate Maglist
Now, it is your time to download, install and activate the theme.
- Log in to the WordPress Administration Panels.
- Select the Appearance panel, then Themes.

- Select Add New.
- Then, search for Maglist. Click Install Now.
- Then, click Activate button.

- Now, the theme will be activated.
- Go through the following options to customize the theme step-wise.
Let’s Learn to Customize Maglist
Now, you are almost done with installation and activation. All you need to do is customization. The major task while building a site is customization. if you are done with customization then your website is ready to be public.

After you logged into your WordPress admin area, you need to go to appearance and then click customize. Clicking on it will launch the Theme Customizer. Now you can see the customization setting (Maglist option, Site Identity, Background Image, Menus, Widgets, and Homepage settings, wooCommerce, Additional CSS ) on the left of the screen and at the right, you will see the live preview of Maglist.
Maglist Options

Header Top Bar Options
- Enable: If you click enable, it unfolds other options for the header top bar.
- Enable Time /Date: It allows to disallow and allow the time and date on the top header bar.
- Enable Social Menu: You can enable and disable the social menu at the header top bar.
- Top Bar Background Color: It helps you to select the background color of the top bar.
- Top Bar Text Color: Text color is also changeable. With this option, you can change the text color.

Header Options
It appears below the top header area. Site identity, tagline, and logo are displayed in this section.

- Header Background Image: It allows you to change the background image for the header.
- Site Identity Position: You can choose the position for site identity: left, center or right.
- Background color: Either you can keep the background color or select an image for the background. It’s your choice.
- Enable Offcanvas Menu: You can only display the menu on the off-canvas after you enable this option.
- Enable Cart: Whether to keep a cart on your site or not gives you choice. Enable if you want and disable if you don’t.
Breaking News Options

- Enable: if enabled only it opens up other options for the Breaking News section.
- Add Title: you can change the title as per your interest and the site’s requirement. This theme has been named Breaking News as a title.
- Description Length: Breaking news section automatically slideshows the post with the body text. You can choose the number of texts to display on this option.
- Number of Posts to Display: How many news posts do you want to show to viewers, it’s your choice. This feature helps you to display posts on users’ wishes.
- Latest Post/ From category: Either you can show your latest posts on breaking news or from Category you can display posts by category.
Main Banner Options
- Enable Main Banner: You must enable this main banner to work on other elements inside it.

Main News Section
- Number of Posts to display: It allows you to display the post as you desired on the main banner section.
- Latest Post / From Category: Well, this option lets you choose the post you want to display by category or by the latest post on the main banner section.
Trending Section
- Trending section Title: Trending section appears at the right of the page beside the main banner. This trending section title lets you rename the title of this section.
- Number of Posts to display: It let you choose the number of posts you want to display.
- Latest Post / From Category: This feature allows you to select posts by category or by latest post.
Breadcrumb Options

- Show Breadcrumb: It gives you a choice to display or not to display breadcrumbs.
- Separator: You can choose your preferred separator for breadcrumbs.
- Font Size: This lets you increase and decrease the font size.
Inner Banner options
- Add Inner Banner Image: Inner banner displays on the inner page of your site. This option let you add an image to inner banner.

- Title: You can name the title on your own. This title is only displayed when the home page is the latest post.
- Height: This option helps you to minimize and maximize the size of the inner banner image.
- Font Size: It let you change the font size of the inner banner text.
- Text Color: The text color of the inner banner can be changed from this option.
- Overlay Color: This option let you choose the overlay color over the inner banner image.
- Alignment: It let you change the position of the inner banner text: left, right, and center.
- Image Attachment: You can get two options for image attachment: scroll and fixed.

Typography
- Site Identity Font Family: It let you change the font family of Site Identity.
- Body Font Family: It allows you to choose a site’s content or body font family.
- Heading Font Family: Heading font family can be your choice as well.
- Body Font Size: Here you can change the body text font size.
- Post Title Font Size: It let you change the font size of the Post title.
- Primary Menu Font Size: You can make small and big menu font sizes for the primary menu.
- Widget Title Font Size: Maglist gives you multiple options. This option allows you to change the sizes of widget titles too.
- Widget Content Font Size: Likewise widget title, the content font can be bigger or smaller on the user’s desire.
Color Option
- Background color: It let you change the whole site’s background color.
- Primary Color: Maglist offers multiple options on colors. You can change the primary color as per your interest.
- Body Text Color: Body or content color is also changeable. This option lets you do this.
- Primary Menu Item Color: Users are allowed to select the color of the primary menu as well.
- Link Color: Maglist access you to choose a beautiful layout color.
- Link Hover Color: Hover color link is also selectable. When you hover over the link, the color will be different.
- Sidebar Widget Title Color: It let you change the sidebar widget title color as well.
- Sidebar Widget Content Color: You can create your site colorful with many colors on different parts of your site. You can choose a color for sidebar content too.

- Footer Widget Title & Footer Widget Content Color: From Typography, you can select a color for the footer widgets title and content.
- Footer Background Color: Footer background color also plays a vital role in an attractive site. Choose the best match color for the footer background.
- Footer Copyright Text and Background Color: It helps you select the copyright text color and background color of the footer copyright.

Sidebar Options
- Sidebar Position: You can keep the sidebar to the left and right on your website.
- Sticky sidebar: Enabling sticky sidebar locked sidebar into place, so when a user scrolls down the page, it doesn’t disappear.
Post Options
It gives you options to choose to disable and enable many elements such as; Show Category, Show Data, Show Author, Show Comment, Alternative Image and Comment, and Social Media Sharing on a Single post.

- Excerpt Length: How many words do you want for the excerpt? You can decide the length by selecting the number of excerpt lengths.
- Read More Text: You can rename the text to read more text.
- Post per Row: You can keep 1-4 rows on a page. The choice is yours.
- Archive Meta Order: It allows you to order & reorder the meta archives for a post to show.
- Padding on Pagination: You can keep padding on pagination on four areas of a page.
Footer Featured News

- Enable: You should enable this option to work on other features inside it.
- Title: You can name the title as per your site’s requirements.
- Featured News Type: You can display news by category or by latest post from this option.
Footer options

- Disable Widget Area: It let you disable the whole footer widget area except the Copyright footer.
- Copyright Text: You can edit copyright text on your own.
- Show Social Menu: This theme accesses you to hide and display the social menu on the copyright footer section.
Advanced Options

- Show Preloader: It is up to you to show or not to show a preloader on your site.
- Site Layout: It helps to choose the outlook of your site. It has two options to choose from; Default and Boxed.
- Container Width: Open any post to edit this option and change the container thinness and width of your choice.
- Change Related Post Title: It lets you change the title of a related post.
Reset Options

If you have done anything wrong on your website, you can reset it and get the site as before. Click Reset for reset.
Customize Site Identity
Customizing Site Identity is an easy task. For Site Identity Customization you can go to Header Options from Customizer. Then Head to Site Identity Options. Below Mentioned features are customizable in the Site Identity section. Go for It.


- Logo: Here, you can add a logo to your site.
- Site title: What is your site name? Write on a site title box.
- Tagline: Give a tagline for your site title.
- Site Identity color: Site Identity color changes the color of the site title text and tagline text.
- Title size: Apart from naming, you can work on the size as well.
- Tagline size: Alike title size you can make the tagline size bigger or smaller.
- Logo size: You can minimize and maximize the size of your logo here.
- Display Site Title and Tagline: You can make it visible and invisible on your need.
- Site Icon: It allows you to upload a site icon to make it visible on browser tabs, bookmark bars, and within WordPress mobile apps.
Customize Background Image
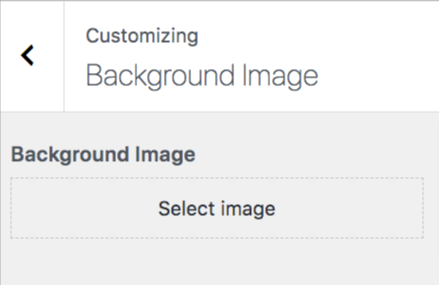
. From Customize section, go to Background Image.
2. From Background Image, you will see :
Background Image
Select the image you want to add as a background image. The image will appear on a whole page of a site.
How to Create and Edit Menus?
Users can create menus in two different ways.
Menu Options
- You can create a menu from Admin Panel > Appearance > Menus.
- OR you can create a menu from Customizer > Menus > Create Menu.
- When you are done creating Menus. Then you can add pages to menus.
Don’t forget to choose the menu location. Maglist has four menu locations; Primary Menu, Offcanvas menu, Header social menu, and Footer social menu. Just click on where you want them to appear.
For more information about creating menus, click on how to create a navigation menu.
How to create footer widgets?
Alike Creating Menus it also has two different ways to create footer widgets. One from Dashboard and the next from Customizer.
You can create Widgets from Admin Panel > Appearance > Widgets.
Next way; From the Customizer sections, head to Widgets. Then add the widgets you want to display on the footer area from Add Blocks.
To learn more about footer widgets, go to How to edit and manage footer widgets?
How to set Home Page Setting?

From Customize section, go to Homepage Settings you will see two options. Your latest posts and a static page. You can choose what’s displayed on the homepage of your site. It can be your latest posts in reverse chronological order (classic blog), or a fixed/static page. To set a static you can choose what’s displayed on the homepage of your site, you first need to create two Pages. One will become the homepage, and the other will be where your posts are displayed.
- Your Latest Posts: This option only works if the Static Front Page is set to “Your latest posts.” This option allows to set the title.
- A static page: you will be able to set a page as Front Page and you will find the Post Page option as well.
- Homepage: you can set any page as a Homepage.
- Posts Page: you can set any page
How can you manage to woo commerce?
This is the major plugin for online stores. And Multi store theme is woo-commerce compatible you know.
- Store Notice: You can use it to show events or promotions to visitors!
- Product Catalog: Here you can choose what to display for a shop page. You can show it by product, category, or both. It also enables you to choose the product category page by-products, sub-categories, and both. Furthermore, it also allows you to display the products per row and rows per page.
- Product Image: It allows you to reduce and increase the size of the main image and thumbnail image.
- Checkout: It accesses customers to order the products in real. Buyer information, product information, and payment mode are to be filled in here. In short, it is a billing detail.
Thank you for using our most elegant and powerful theme by EaglevisionIT. With the help of this documentation, you can now customize all awesome and outstanding features and elements and design a professional-looking website. For additional lovely and impressive features, you can buy our premium theme of Maglist. In case of any confusion, you can have queries through live chats. Stick with us for more modern, effective, and graceful themes.
Thank you!

