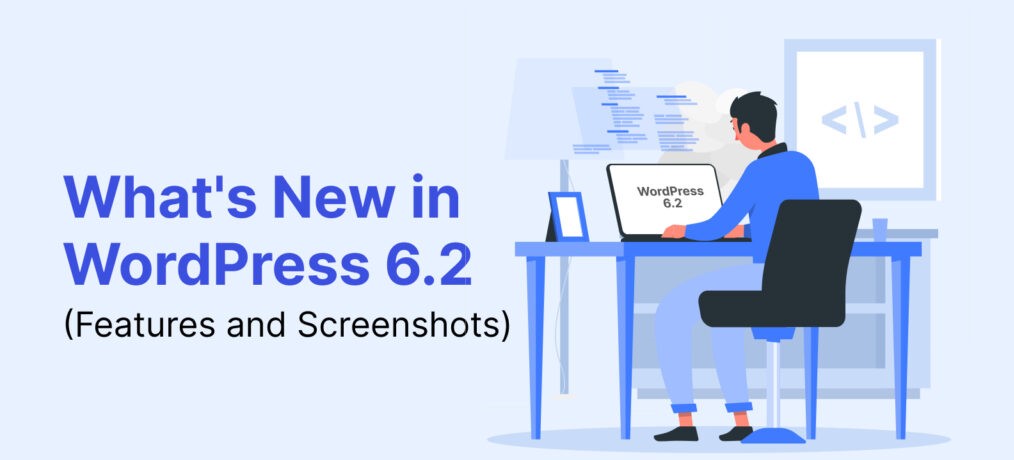WordPress always comes with outstanding features, improvements, and advancements. This time WordPress 6.2 is on the way waiting to get released. Most Importantly it is now available for testing. Users are allowed to test every feature on their site. However, you are recommended to try these features on staging sites for now. It is going to be the first major release of 2023 and the full version is scheduled to come out on March 28, 2023.
This article will focus on newly released exciting features coming with WordPress 6.2 with details and descriptions.
How to install and test WordPress 6.2 Beta?
Before updating any versions one needs to test the beta release. It helps to prevent serious bugs or compatibility issues from impacting your live website. That is why you are requested to test and try features, updates, and improvements on the staging site, not on a live site. This further ensures plugins, themes, and custom post types on your site will work as planned when the update arrives. Create a staging site to test before you work on your live website.
Well, there are two different ways of installing WordPress 6.2 beta on your staging site. On method one, you can manually down and install the version from the official WordPress site.
The next way of installing to test is a bit easier. You need a plugin named WordPress Beta Tester. Alike other plugins first install the WordPress Beta tester plugin from the admin area. Once installed it will enable you to upgrade your website to the latest beta or release. From the plugin settings, choose the Bleeding edge channel and the Beta/RC Only stream to update your site to the WordPress 6.2 beta.
What is new in WordPress 6.2?
Beta Tag Removed
The site Editor used to display the beta level when you navigated to Appearance >> Site Editor. Now WordPress 6.2, has removed the beta tag from the full site editor which was available since the introduction of the site editor. With this release, the Site Editor is more stable than ever for the WordPress community to create block-based themes and customization with your own WordPress websites, plugins, or themes.
Distraction Free Mode is introduced
This feature is available at the top right of the screen with an editor settings of 3 dots. if you enable distraction-free mode it hides all editor control elements. It lets toolbars, side panels, and the top bar disappear. You can exit this feature via the same Editor settings or by publishing the content.

Open Verse Integration
Version 6.2 has arrived with open verse integration. Openverse is a search that offers royalty-free open-source images. The main purpose of integrating Openverse is to help users access thousand of free content or media for their sites. You will get this feature under the media section that is inside a Block Inserter Panel beside the patterns and blocks. Click Media and go for the Openverse option below the images option. It will show image previews and a search bar for queries. Search or click on any image available there then the Site Editor will import it into the content.

The Style Book to See Styles for All Blocks
This improvement allows users to experiment with different styles, preview the changes in real time, and apply them globally or locally as needed, making the entire design process more intuitive and efficient. To test this feature you can simply switch to the Styles panel and then click on the style book icon. It displays all the blocks, and how they are styled in your theme. The text section lets you see the styles of various text categories like headings, paragraphs, quotes, tables, and more.

At the same time, media contains previews of embedded media like images, audio, and videos. Similarly, design sections display styles on various design block elements like buttons, groups, and columns. You can see the preview or look at widgets like archives, calendars, page lists, and RSS on your site. It has a theme element as well which shows the styles for navigation, site logo, and site title blocks.
New and Improved Navigation Menu
With Version, 6.2 users are now able to create and manage menus while using the site editor. It lets you add new submenus by opening the options menu of each item. Further, you can add, remove, and edit menu items in a subpanel under the Navigation block. From the navigation block, you are allowed to add a new menu item by clicking on the Add Block (+) button. Besides this, you can drag and drop menu items to rearrange them. To use this feature, you should click on the three-dot menu and then choose a menu you created earlier or create a new one. You can add Site Title, Site Logo, pages, blogs, custom links, Home page, and search blocks for the navigation menu.

Category-wise block patterns
Block Patterns are a popular approach to quickly and expertly create a great layout when developing a WordPress website with Gutenberg. WordPress 6.2 has made block patterns easier to find as it has differently placed patterns by categories. It has category patterns on Featured, Posts, Text, Gallery, Call to Action, Banners, Headers, and Footers. You are able to use these patterns and make your own template and edit in your own way. You can preview all patterns at a time by clicking explore all patterns at the bottom of the panel.

colors to highlight Template parts and reusable blocks
Template parts and reusable blocks are now coded in colors which will help to identify them more quickly. These colorful templates and reusable blocks with color can be found within the ‘List View,’ the ‘Block Toolbar,’ and the ‘Canvas.’
Browser Mode, Template, and Template parts
It has now introduced the browser mode. Click WordPress or your site logo on the top-left corner of the Site Editor, and Browse Mode will open. It helps to exit the site editor. Now users are able to browse different templates and see a preview of what it looks like. Yes, WordPress version 6.2 has worked on the template and template parts.
Copy and Paste Block styles
This version enables you to copy styles from one block and paste them into another block. The advantage of this improvement is applying the same style to multiple blocks without making the changes manually. Where is this feature available? To copy and paste block styles, you have to move to the customized block and click on the three vertical dots to open the options of the drop-down menu. There you will see the copy styles. Select copy styles then select targeted blocks and paste. Thats all.

Custom CSS for Specific Blocks
WordPress 6.2 has brought changes to custom CSS too. You are now able to add and save Custom CSS to your entire site. Moreover, it lets you add custom CSS for specific blocks. To add custom CSS in specific blocks you have to go through the style panel. From there Click the block menu where you can see a list of blocks. Choose the block where you want to apply custom CSS. Then click on the Additional CSS tab and customize your website the way you want.

Sticky Block Position
Another welcoming feature “Sticky” option has been added. The ‘sticky” option lets block stay in the viewport and stay at the top of the page even when the rest of the page is scrolled. To implement it, add a new group block at the root level and open the block settings panel. From the position, option choose Sticky from the drop-down menu. The Position option won’t be available if the block is not root level or nested in a container block.

Importing widgets as template parts
Previously there used to be a classic editor in place of Gutenberg and full site editing. This feature enables recent WordPress users to convert classic theme widgets as template parts while switching themes. That means you can import previously made classic themes widgets into your recently made block-based theme as template parts. You can now import the widgets they configured previously in Classic themes. To import widgets into a Template Part of a Block theme, you need to go to Appearance > Site Editor > Template Parts and select the widgets you want to import.
Miscellaneous changes
Well, there are some more enhancements and changes with WordPress 6.2. Under media library, you can now see an additional option of the Download File link in the list view. Similarly, this version has changed the icon of the setting panel’s gear icon into the panels’ icon. There are tons of changes targeted at developers. Developers can now add a style variation tag to themes that use style variations. A new switch_to_user_locale() function is introduced. In addition, developers can faster updates by moving directories instead of copying them.
Conclusion
Overall, WordPress 6.2 includes 292 enhancements, 354 bug fixes for the editor, and more than 195 tickets for the WordPress 6.2 core. Time and again it surprises us with different version updates and improvements. Update this version and enjoy working with the latest and most flexible features. If you have a curiosity to learn about WordPress’s gradual improvements, and maintenance at different times you can check WordPress version updates and major releases in a single article. We hope this article will help you a lot to overview what is coming new in WordPress 6.2.
Stick with us for more useful articles.