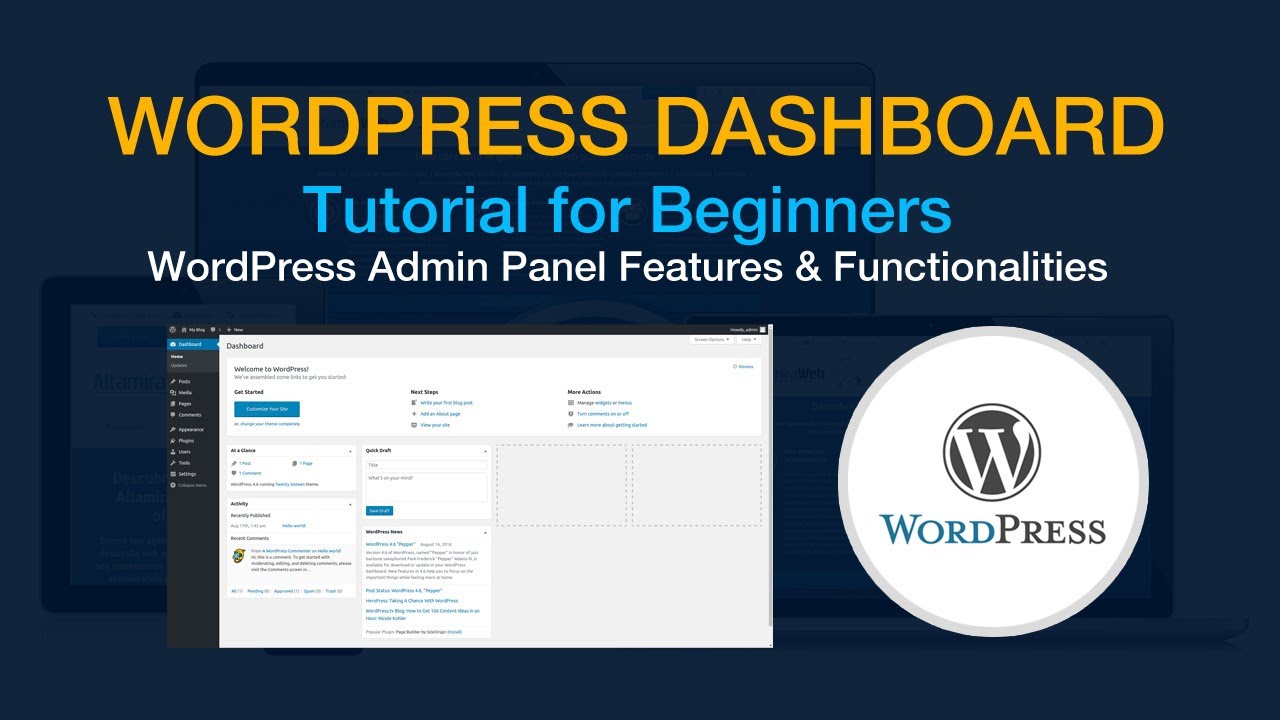Decided to use the WordPress platform to build your website but don’t know how to use it? No worries, you have landed in the right place. WordPress is a free, open-source website creation platform and content management system software used to build, modify, and maintain websites. WordPress Dashboard is where you control all the functionality of your WordPress site. It is like a WP site’s mission control center. We often called the WordPress dashboard a WP admin, WP admin Panel, WP Dashboard, and WordPress Administration panel.
WordPress Dashboard is user-friendly and allows full access to manage a website behind the scenes. It provides a navigation menu that contains menu options such as posts, media libraries, pages, comments, appearance options, plugins, users, and tools, as well as settings on the left side. After all, this is where you’ll update and configure your site using different options.
How to access the WordPress Admin dashboard?
Before coming to WordPress, you should know that we must buy a domain name and web hosting to store content offsite first. Secondly, you will install WordPress. After the successful installation, you need to log into your WordPress dashboard. The dashboard is the main screen of the admin area of a website or the first screen after you logged in. Generally, you can access your admin dashboard by appending /wp-admin, WordPress will automatically redirect you to the WordPress admin login page without any further action required on your part.
Or you can also always manually go straight to the WordPress admin login page URL by visiting
https://yourdomain.com/wp-login.php
Enter the given web address on your web browser and log in with the user name or email, and password. For example, to access the WordPress backend of the website www.sample.com, you would go to “www.sample.com/wp-admin” or “www.sample.com/wp-login.php” to access the login screen.
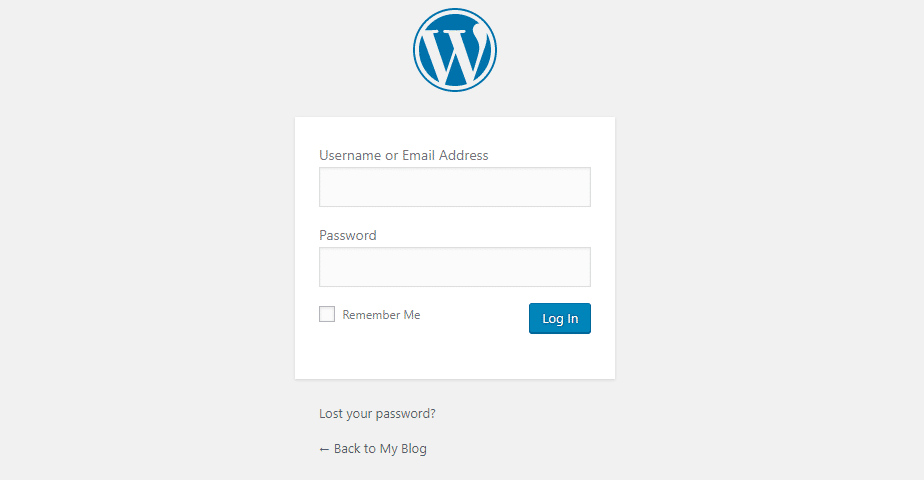
When you logged into WordPress you will be access to your dashboard right away by visiting that URL.
Without creating a WordPress account also you can test and experiment with the WordPress dashboard. Do you know how?
You can use the free open-source cms demo to experiment with it.
How to use the WordPress Dashboard?
As with any other software or tools, you need to know the controls and settings to properly utilize them. It’s the same case for WordPress, you can’t get the best out of it if you don’t know what to do. So we are here to help navigate the WordPress admin area. After reading this you will be able to use the WordPress dashboard properly and perfectly. Have a look!
Dashboard landing page
After you log into the WP dashboard, WordPress will take you to the dashboard screen that gives you a basic overview of a site. It is a top welcome box from WordPress with some quick links to help you get started. You can see the default screen with widgets such as activity, quick draft, WordPress events and news, and at a glance.
Home
Site health status: It looks for common performance and security and critical issues on our WordPress sites. It often offers a diagnosis of a site’s health.
At a glance: It displays the overall number of posts, comments, downloads, and pages on the site, as well as your current WordPress version, theme, and various other pieces of useful information.

Activity: It displays the most recently published posts and the latest newly written comments from visitors on the site. You can check the pending comments, spams message, comments in the trash, and all information about comments.
Quick draft: You can create content and save it as a draft. It also displays the unpublished draft items. You can use it as a notepad to immediately note something important.
WordPress events and news: You can check the ongoing or coming events about WordPress and also get informed about WordPress-related updates and news.
Updates
The “Updates” section will notify you if there are any updates available for your WordPress. Additionally, you can find information about auto-updates, and see what plugins or themes need updating.
Posts
Well, posts enable you to create a blog post for your website. Here you’ll see the number of posts, categories, and tags for your site’s content. To begin with a new blog you have to click on Add New. Categories help you to add categories for your post. Tags enable you to add tags on your blog posts that help users to find your content on your website.
Media
Media accesses you to upload new media files on your website. It even displays all images, audio, and videos that are added to your websites. The media section is the library of media files. You can also view them by date. Moreover, you can delete unnecessary files in bulk as well.
Pages
Pages let you create pages for your website. It allows you to create pages like a home page, contact page, About us Page, and many other useful pages that a website needs. You can search for previous pages, edit them, and see how it looks in the preview before it goes live. Likewise, you are able to delete unwanted pages from your site. You can do every tiny thing of page-related issues and functions.
Comments
You create content to inform visitors about your website and the services you give. On the other side, they show curiosity and ask you to learn something they are unfamiliar with. Or it can be a thankful message, recommended message, or even a complaint message. Every comment your site receives can get checked here. You can check the commenter, comment date, and in what topic they have responded to. You can approve the comments, reply, delete, or even edit the comments.
Appearance

Appearance is where you can control the look and appearance of your Website. This section allows you to add Themes, change or edit a theme, customize settings, managing widgets. Furthermore, if you want to install/add new themes or upload themes go to Appearance →Themes. If moved to Customize, you’ll be able to change specific aspects of your theme using a real-time, visual interface called the WordPress Customizer. You can control the layout, fonts, and colors from theme customizers. Moreover, it enables you to control widgets, menus, and headers in the appearance section.
Plugins
In the Plugins section, you are able to install a new plugin, check the already installed plugins, and activate or delete them in case you find them unuseful. Furthermore, it showcases popular, featured and also recommends plugins based on the plugins you and other users of your website have installed. You can install plugins in the WordPress Plugin Directory or right from here, or upload a plugin in .zip format by clicking the button at the top of this page.
While themes control your site’s looks, plugins mainly focus on adding or modifying new functionality. If you want to add specific functionalities to your website you can go with a plugin. To install a plugin to your website you should go to Plugins > Add New. Or check our article on how to install plugins in WordPress.
Users
The ‘Users’ section notifies you of the site users’ information. There can be many contributors when building a site; administrator, subscriber, editor, author, customers, accountant, and SEO Manager. An appealing and professional website is the outcome of multiple intellectuals. You as a WordPress website user are allowed to view the information related to site users.
All Users: You can delete, edit users and view their works as well. You can see the user name, email address, name, role, posts, and the user’s customers. Moreover, you can change the role, and search for users in the All Users section. When you click on Add New that lets you create a brand new user and add them to this site.
Profile: If clicked on a Profile you can get multiple enable/disable personal options like the visual editor, syntax highlighting, admin color scheme, Keyboard shortcuts, toolbar, etc. Likewise, Under the name section, you can label the first/ last name, contact information, biographic information, profile pictures, and much more.
Tools
Available tools: The section contains just two scripts (Press This and Categories & Tags Converter) that you will have to install if you want to use them. Press This allows you to grab parts of the web and create new content with just one click. Categories and converter will link you to the script which can do the conversion for you.
Import: It lets you upload content from other blogs and other WordPress sites into the new one. With this option, you can import blogger, blog roll, Live journal, RSS, Movable Type and TypePad, Tumblr, Categories, Tags Converter, and WordPress.
Export: The Export tool will take content from the current WordPress site and move it to a file so that you can use it elsewhere. You can export content, post, pages, and media and download the export file.
Settings
General settings: This section allows you to name your website title, the tagline for your website, WordPress address URL, site URL, date and time format, and many more like this.
Writing: You can use the Writing settings to manage formatting, markdown, content type, and email posting options.
Reading: You can use the reading settings to manage search engine visibility, excerpt, the number of pages to display, and homepage display settings.
Discussion: In the Discussion settings, you can set options for the incoming comments on your site. It gives you various options to enable/disable the post settings, and comments settings. You can moderate and disallow comments as well. E-mail me whenever options control when you get notified about new comments. Furthermore, you can choose to display the avatars of users who interact with the site.
Media: In the media setting you can set the dimensions of images in different sizes; from thumbnail to large.
Permalink settings: Permalinks are the permanent URLs to your individual pages and blog posts, as well as your category and tag archives. The Settings Permalinks Screen allows you to choose your default permalink structure. You can choose from common settings or create custom URL structures.
Privacy settings: Privacy control who can view your site, allowing you to make the site public, private, or “Coming Soon”.
Collapse Menu
At the bottom of the WordPress Dashboard menu, you will see an option named “Collapse menu.” Clicking this option will hide the menu item names and display the menu item icons. Click again to expand the menu.
Conclusion
This article is all about WordPress Dashboard. We tried our best to give you the basic WP admin options to build a WordPress site. WordPress dashboard is user-friendly and easy to use. You will enjoy working with WordPress as it is one of the free and powerful content management systems. Create an appealing website with WordPress using the WP dashboard perfectly in the backend. Work on your site appearance, functionality, post, pages, and updates.
Want to quickly see how the open-source software WordPress works? You can even test WordPress admin options without creating a WordPress account.
OpenSourceCMS.com hosts a WordPress admin demo that gives you full access to experiment with a WordPress dashboard. Use opensourcecms as a username and password to get logged in.
Text and experiment with the features of the WordPress dashboard and make WordPress a website-building bridge.